TD 202006 Logger1000 Quick Guide for SG30-50-110CX Inverters V1 4
Logger1000 Commissioning Quick Guide
(SG30/50/110CX Inverters)
This quick guide is to be read in conjunction with the Sungrow’s User Manuals and SG30/50/110CX inverters as example for demonstration.
Where more than one inverter, or an energy meter installed, the commissioning and iSolarCloud connection is done via a Logger1000 (Up to 30 devices).
For export control and load consumption, an energy meter (DTSD1352-C/1(6)A with external CT) needed to be connected.
All of the components are connected via daisy-chain RS485 as per standard RS485 topology.
Please use the following checklist for quick commissioning:
RS485 Connection
Recommend that RS485 can be connected by terminal blocks.
Please note SG15/20KTL-MT inverters connection is different as SG30/50/110CX inverters.
Optional: Ensure the termination resistors (120 Ohm) are enabled ON (SW1) at each end of the RS485 in the inverter line (only the first and the last inverter) when more than 15 inverters are connected.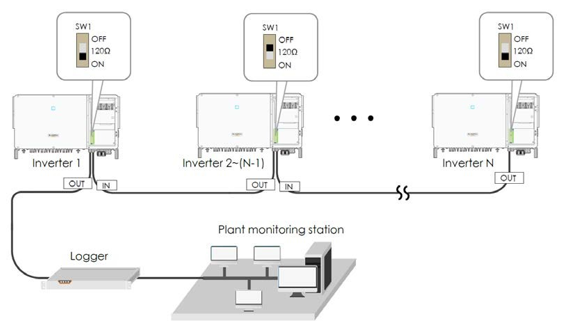
Energy Meter Connection
The site electrician will need to calculate the CT ratio required as per the installation.
Default Modbus address is 1 and the secondary current of CT should be 5A. Please refer Meter Selection Guide for reference.
The corresponding pinouts to RJ45 are Pin 3 (White-green) to RS485- B and Pin 6 (Green) to RS485+ A:
Terminal 21 to Green cable (RS485+ A) and terminal 22 to White-green cable (RS485- B) on the DTSD1352 energy meter side. The following figures shows the meter cable connection on the energy meter side.
Connect to Logger1000 via the RS485 cable from the energy meter on RS485 port A2 and B2 if it has not been used.
Connection to Logger1000
Connect the RS485 comms from the inverter(s) via A1/B1 and the energy meter via A2/B2 to the Logger1000 as an example.
On the logger1000 side, A1 and B1 are terminals to connect with the inverter which display as COM1 on the Logger1000 web portal; A2 and B2 are the terminals to connect with the energy meter, they are shown as COM2 on the portal.
Logger1000 web portal setup
Access Logger1000 web portal
Use a smart device or laptop under Wi-Fi function to search for the SG********** (10 digits number) network that corresponds to the Logger1000 serial number.
Open a web browser and enter IP address (11.11.11.1) and password: pw1111 to access below Logger1000 web page.
Then you can log in the account (please contact Sungrow for password) via the right top corner login button. When you log in for the first time, a help window will pop up for instruction.
Set local time
Navigate to ‘System Time’ under System and select Clock Source to ‘NTP’ and Time Zone to ‘UTC+10:00’ and make sure to Save
Auto search inverters
Navigate to ‘Device’ and click ‘Device List’ section and click ‘Auto search’. Sungrow’s inverters will be automatically detected as long as they are correctly connected and energised.
Confirm the communication status for each device under Communication status section. Green icon indicates the connection works and red icon means no connection between Logger1000 and other device.
Add Energy Meter
The energy meter needs to be manually added which is same as any other 3rd party equipment.
To add the energy meter, click ‘Add device’ and select a device type in the pop-up window and fill in the required information (Add device for DTSD1352 energy meter and device address: 254)
If the meter connected with A2 and B2 on the Logger1000, we need to make sure the port number on the portal is COM2. Otherwise, DTSD1352 meter’s status will show disconnect.
Add CT Transformation Ratio.
Navigate to ‘Device Monitoring’ and select DTSD1352. If the ratio is 200/5, then enter value 40.
Setup Export Control if required
Select Power Control -> Active Power. Then you can set all the parameters as following figures. The Fixed Value of Active Power is the part to set the power limit.
Note: make sure to disable ‘Feed-in stop’
If it is 50 kW inverter and need export control to 20 kW as an example, then enter ‘Fixed Value of Active Power’ to 20 kW.
Setup Online Monitoring
The iSolarCloud portal is available for the Logger1000 online monitoring. You need to create an iSolarCloud installer account if you do not have, then you can create a plant to link with Logger1000 via the iSolarCoud APP.
Create Plant -> Commercial -> PV -> Com100/Logger100 -> Scan the QR Code of Logger1000
Then you only need to enter the customer’s basic information, and the plant will be created in a few minutes.
After you connect the Logger1000 with the customer’s router via the ethernet cable, you also need to adjust parameter settings on the Logger1000 via WLAN.
Use a smart device or laptop under Wi-Fi function to search for the SG********** (10 digits number) network that corresponds to the Logger1000 serial number.
Open a web browser again and enter IP address (11.11.11.1) and password: pw1111 to access below Logger1000 web page.
Select System-> Remote maintenance, enable the function and make sure the Remote Service Address is selected as International Server
Then go to System-> Transfer Configuration, click the Setting gearwheel highlighted in red to change the Server Domain. Please make sure the domain address is api.isolarcloud.com.hk
After this, Select Port Parameter-> Ethernet. Select ON for the DHCP setting and the home router could allocate a random IP address to Logger1000.
After the above settings completed, go back to the ‘Remote Maintenance’ and check if there is an information indicating the Logger1000 connect with iSolarCloud server.
Meanwhile, you can find a cloud icon at the bottom left corner ON, it means the Logger1000 is on iSolarCloud when the icon lights up.
Related Articles
2. Hướng dẫn điêu khiển công suất Inverter qua isolarcloud
Hướng dẫn điêu khiển công suất Inverter qua isolarcloudการเชื่อมมิตเตอร์กับ Logger1000
การเพิ่ม Third-Party Meter กับ Logger1000 รายการมิตเตอร์ที่อยู่ในลิสของ Logger1000 มิตเตอร์รุ่นดังต่อนี้ที่ไม่ต้องทำการ Configure เอง ...